First steps with UNIX in Life Sciences - January 2023
Section outline
-
First Steps with UNIX in Life Sciences
10 January 2023
Course location: University of Lausanne
This page is addressed to registered participants. To access course description and application form, please click here.
For any assistance, please contact training@sib.swiss.
-
This timing is an approximation and might vary. Exercises are included in the chapters.
Morning session (9:00 - ~12:30)
What is UNIX and why should biologists use it?
UNIX filesystem
Working with directories and files
A coffee break will be proposed around 10:30
Afternoon session (~13:30 - 17:00 / 17:30)
Working with file content
Working with file content (continued)
A coffee break will be proposed around 15:15 -
REQUIREMENTS:
A command line / terminal program running on your computer will be used for the exercises. Depending on your Operating System (OS), it will be more or less simple. Simple for Linux or Mac users.
Windows users, read below carefully and let us know in advance if you fail installing a terminal program.
Mac OS X & Linux
A command line program is available by default, but if you have never used it before, locate it (Terminal.app with Mac) and start it. Jump to the paragraph "FOR ALL (data download)" below to read instructions for data download.
Windows 10: Install a command line program.
1) Turn ON the "optional features" in the Control Panel. Shortcut: press Windows Key + R to open the Run dialog, type “optionalfeatures”, and press Enter. The list of available Windows features appears. If a feature has a checkmark next to it, it’s enabled. If a feature doesn’t have a checkmark, it’s disabled. Enable the “Windows Subsystem for Linux” option in the list, and then click the “OK” button.
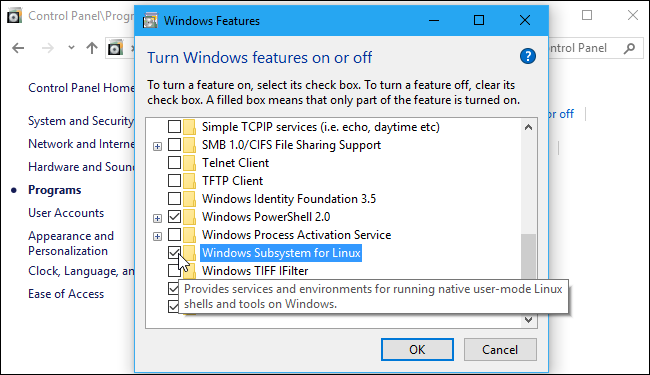
2) Restart your computer.
3) In Microsoft Store (you need an account), type Ubuntu (or another Linux OS if you prefer) and install it. More information available here: https://ubuntu.com/tutorials/ubuntu-on-windows#1-overview
After install, open Ubuntu. To get to your usual Documents folder, type cd /mnt/c/Users/yourUsername/Documents (replace "youUsername" with you user name).
Alternatively, instead of installing Ubuntu, you can downlad a Virtual Machine (VM image) Ubuntu detailed at the end of this section.
Older Windows OS: terminal program installation
We recommend you to install Mobaxterm, which provides all the important remote network tools (SSH, X11, RDP, VNC, FTP, MOSH, ...) and Unix commands (bash, ls, cat, sed, grep, awk, rsync, ...) to Windows desktop, in a single portable exe file which works out of the box. Download link to the free Home Edition: https://mobaxterm.mobatek.net/download.html
Alternatively, you can use the Virtual Machine (VM image) at the end of this section.
FOR ALL (data download)When your terminal is up and running:
- please download one of the 2 compressed files in the section below (.gz or .zip, easier to uncompress for Windows users) and move it to a location you can easily retrieve with the terminal (e.g. avoid to put it in folder names with spaces).
- you can uncompress the file if you know how to do it. If not, we will do this during the course
********READ ONLY IF YOU FAILED TO INSTALL A TERMINALVirtual Machine install:REQUIREMENTS: you need a computer with minimum of 4 GB memory. The virtual machine itself requires 2 GB memory. And at least 10 GB free space on your hard disk.
A virtual machine (VM) image containing a command line terminal program must be installed if you do not have such a terminal window, or if you have not installed a dedicated program such as MobaXterm.
To install a virtual machine, you first need to have Virtualbox installed on your computer. Please download and install the latest version according to your operating system (Windows or Mac, no need for Unix/Linux machines).
Then download the virtual machine image (First_Steps_UNIX.ova) from HERE on your computer. To install and run it, please read the Virtual Machine installation guide below.
If at the end of the procedure, you are not able to run the virtual machine, please contact us sufficiently in advance at training@sib.swiss as no technical problem with the virtual machine will be handled during the course.
For the practicals, please follow the different steps explained in the Data to download guide (see Word document below).
